Projects
All the data you enter into Timewerks revolves around a Project – you track hours and items, as well as create invoices, for a Project. You can see all the Projects you are currently tracking from the Projects list, which appears when you select the Projects icon on the bottom tab bar.
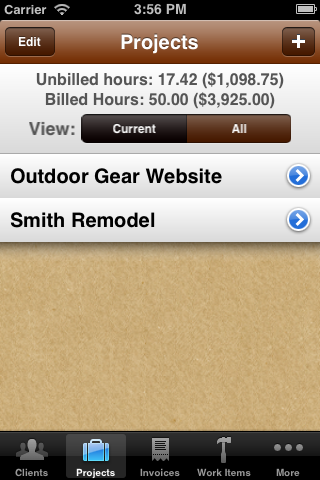
Projects List
To add a new project to the list, tap the + button in the upper right hand corner of the application.
To view a project’s details, and add hours or items for a project, tap the project’s name. The following view appears:
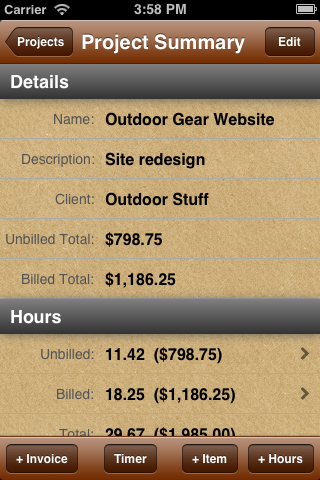
Project Detail View
From this view you may edit a project’s name, description, and client by tapping the edit button in the upper left corner.
The hours section gives you a breakdown of both billed and unbilled project hours. Similarly, the items section displays billed and unbilled items.
You may view details of unbilled hours or items by tapping the row you wish to view.
To add new project hours, tap the “+ Hours” button in the bottom toolbar. The “Add Hours” view appears:
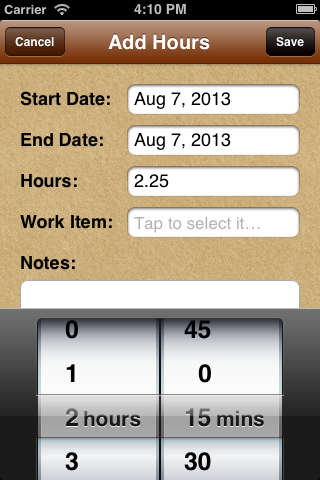
Add Hours View
The Add Hours view lets you add time for a specific task you have completed on a project.
Depending on the time-entry mode for the project (See Project Options below), you may task enter hours directly or select start and end times for a task.
If the time entry mode is set to Enter time spent, you may enter hours by tapping the hours row and selecting your time via the time selector.
If the time entry mode is set to Enter start and end times, you may enter hours by setting the start and end date for the task. The hours will be computed automatically. You can see an add hours view in this mode below:
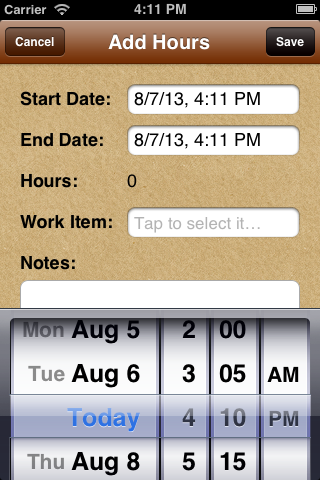
This view defaults to the current date. You may add hours for a specific date by tapping the date and selecting a new date with the date selector that appears.
Tap the work items line to choose the “type of work” for a specific task. You may add new work items and set rates for items in the work items tab of the main application window.
Also, you may add notes for a specific task. The notes will show up in the detailed line items of each emailed invoice.
Tap “Save” to save your hours for this task.
To add new project items, tap the “+ Items” button in the bottom toolbar. The “Add Items” view appears:
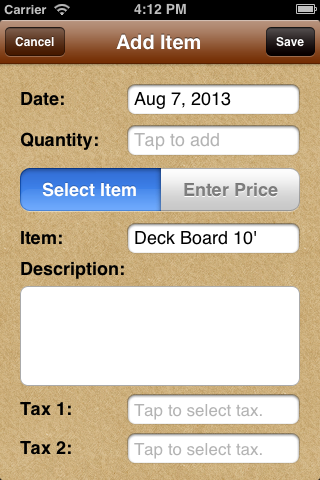
Add Items View
The Add Items view lets you add items to a project, either by selected from a list of non-hourly items you have defined in the work items tab, or by entering a price, quantity, and description for a single item.
Tap the “Select Item” button if you would like to choose from a list of defined work items. Tap the “Enter Price” button if wish to enter the item price manually. Generally, you would define non-hourly items for tasks such tracking mileage and other cases where you bill for an item on more than one occasion.
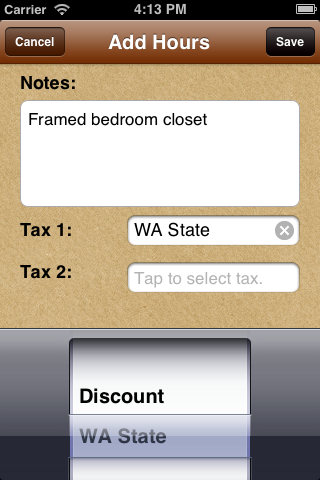
Line Item Taxes and Discounts
In either the “+ Hours” or the “+ Items” view, you may add up to two tax or discount items– this will compute the tax or discount for this item only. Define taxes and discounts in the Taxes and Discounts view.
To start a timer for your work, tap the "Timer" button in the bottom toolbar. The "Task Timer" view appears:
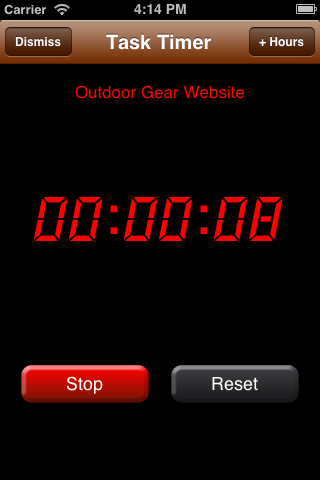
Task Timer
Tap the "Start" button to start the timer. Tap "Stop" to pause the timer, and "Reset" to set the time back to zero. Timewerks keeps timing your work, even if you exit the application or answer a call.
When you are ready to record your time for a task, click the "+ Hours" button in the upper-right corner of the Task Timer view. This will open the "Add Hours" view with the time elapsed pre-selected in the hours display. Select a work item and enter a description for the task. Tap "Save" to save the entry.
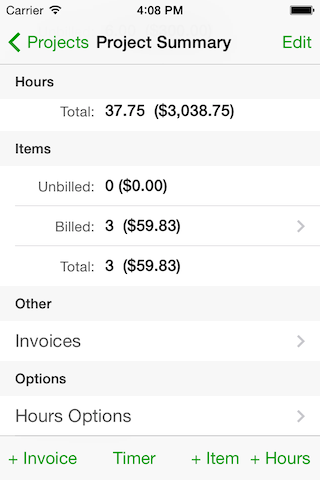
Project Invoices
To view a list of all invoices for this project, tap the “Invoices” bar in the Project Detail view. A list of all invoices for this project appears, including the total amount of all project invoices.
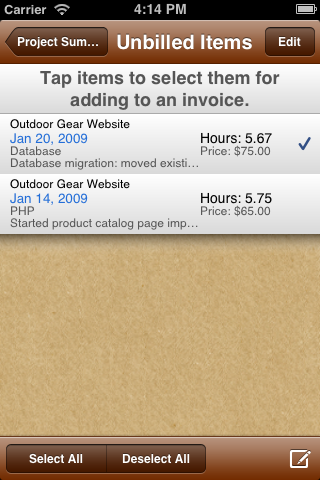
Creating an Invoice
To create an invoice from unbilled hours or items, tap the “+ Invoice” button on the toolbar. The "Select Invoice Items View" appears:
Select the items you wish to include in the invoice, then tap the “Create Invoice” button on the bottom toolbar. The Create Invoice view appears, with the invoice default you have set in Timerwerks Settings (see Customizing Your Invoice below):
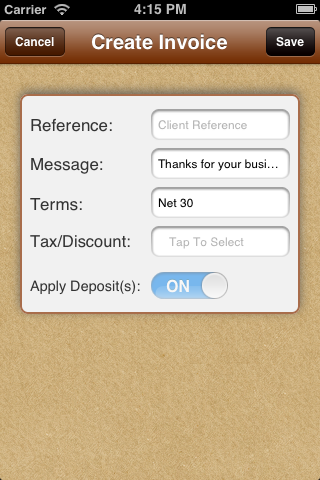
Create Invoice View
In the "Create Invoice View," you can select an optional tax or discount rate for this invoice. If a tax or discount is selected, the subtotal, tax and total amount will be calculated for your selected tasks and items, and will appear on the HTML invoice. You may define Taxes and Discounts in the Tax and Discount area.
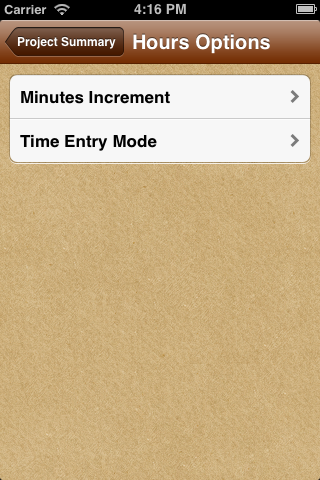
Project Options
Touch Hours Options to view the options for adding hours for a project: the time entry mode and the default minutes increment. Tap either option to change. Each project may have a different set of hours options.
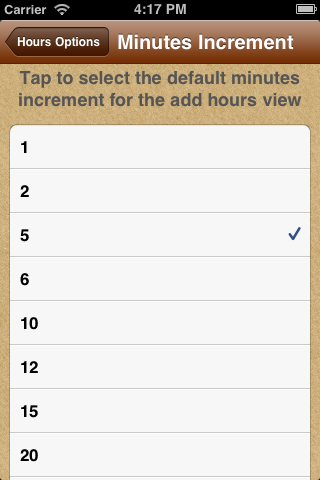
Minutes Increment
Tap a number to set the minutes increment for the add hours picker in the Add Hours view.
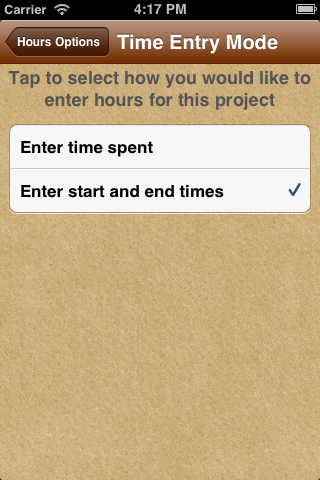
Time Entry Mode
You may choose between two time-time entry modes for the Add Hours view:
- Enter time spent— enter the actual hours spent on a task.
- Enter start and end times— enter the start and stop times for a project- Timewerks will compute the elapsed time automatically.
After you have finished working with a particular project, tap the “Project” button in the upper left navigation bar to return to the main application view.