Invoices
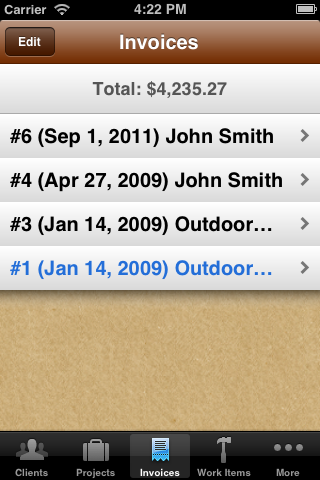
Invoice List
From the main view, tap the Invoices button in the lower tab bar to view a list of the invoices for all projects and clients. The total reflects the total amount billed for all projects.
To view the details of a particular invoice, and to perform specific actions on an invoice (such as emailing a copy of the invoice), tap a specific invoice. The following view appears:
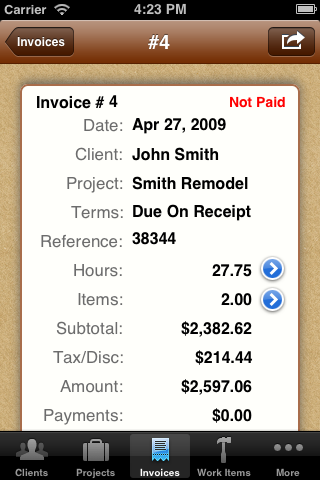
Invoice Detail View
The Invoice Detail View displays such invoice data as total amount, total hours, and total items.
To view the invoice hours or items detail, tap the blue arrow next to the hours or items total.
To send an HTML copy of the invoice, tap the action button in the upper right-hand corner of the view and select “Email Invoice”:
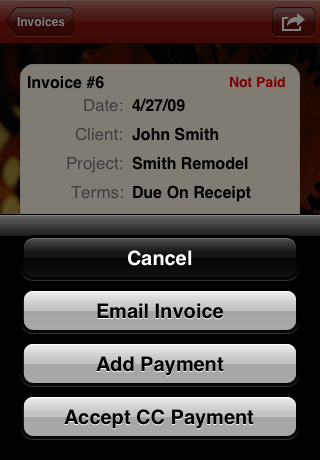
Email Invoice
The Mail application opens with a draft email ready to send. By default the email is addressed to the client’s email, but you may delete this address in the To line and send the invoice to another recipient.
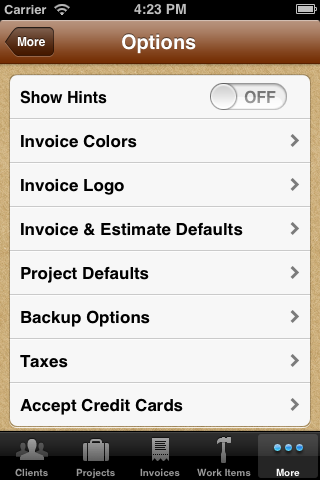
Customizing Your Invoice
You can customize the emailed invoice by adjusting the Invoice Default settings in the Options-Invoice Defaults menu, as seen below:
Tap the row to access Invoice Defaults. You will see the following screen:
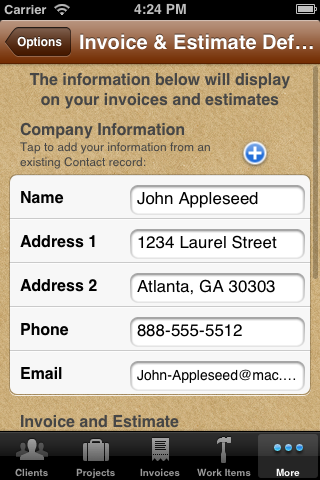
Invoice Defaults
In this view you may enter a default name, address, and/or phone number that will appear on the emailed invoice. In addition, you may enter a default client message, select default payment terms, and enable PDF invoices.
To change the shading of the HTML invoice (or to disable shading altogether), go to the "Invoice Colors" option from within Timewerks (Options->Invoice Colors).

Adding an Invoice Payment
You can add a payment for an invoice by tapping the “Add Payment” button in the invoice action menu. Once the total of all payments equals the invoice amount, the invoice is marked as paid.
To return to the main application view from the Invoices View, tap the “Invoices” button in the left hand side of the navigation bar.